 Resizing images
Resizing images
The image styles feature is meant to give the user a choice between a set of styling options provided by the system (i.e. by the developer or administrator who created it). There are also scenarios where the user should be able to freely set the width of an image. And that is where the image resize feature comes into play. It is implemented by the ImageResize plugin.
# Enabling image resizing
The image resize feature is enabled by default in the document editor build only. In order to enable it in other builds, you need to load the ImageResize plugin. Read more in the installation section.
# Methods to resize images
The editor offers different ways to resize images either by using “resize handles” or by using dedicated UI components — either a dropdown or standalone buttons.
The ImageResize plugin enables the four resize handles displayed over the selected image. The user can freely resize the image by dragging them. The feature can be configured to use either percentage (default) or pixel values.
The plugin also gives you an ability to change the size of the image through the on-click image toolbar. You can set an optional static configuration with resizeOptions and choose whether you want to use a dropdown or a set of standalone buttons.
# Using resize handles
In this case, the user is able to resize images by dragging square handles displayed in each corner of the image. Once image resizing is enabled, this option does not require any additional configuration.
Use the corner handles to resize the image and adjust it to the text as needed. You can also use the alignment options from the image toolbar to achieve the desired effect.
Images can also be pre-resized using styling, as observed below (the last three images are hard-set to 28% for the visual consistency of the article).
You can configure resizing images by handles in two different ways in the CKEditor 5 WYSIWYG editor:
-
Either by installing the
ImageResizeplugin, which contains all needed features (ImageResizeEditing,ImageResizeHandles,ImageResizeButtons) as described in the installation of this guide. -
Or by installing the combination of
ImageResizeEditingandImageResizeHandlesplugins, that won’t load the unnecessaryImageResizeButtonsplugin:
Both ways enable resize handles by default.
# Using resize dropdown
In this case, the user is able to choose from a set of predefined options. These options can be displayed in form of a dropdown in the image toolbar available after the user clicks the image.
To use this option, you need to enable image resizing and configure the available resize options. Then add the dropdown to the image toolbar configuration.
Try out the live demo of the resize dropdown available in the image toolbar below.
Images in the example below were prepared to match the exact aspect ratios, so they can be displayed together, with equal heights.
If you want to define the possible aspect ratios of the inserted images, for example allow the user to insert 1:1 and 40% width, and 1:2 and 20% width images, you should use the image style feature.
The example of CSS fixing the image aspect ratio is in the last example of this guide.
# Using standalone resize buttons
In this case, the resize options are displayed in the form of separate buttons. The benefit of this solution is the smoothest UX as the user needs just one click to resize an image.
To use this option, you need to enable image resizing and configure the available resize options. Then add appropriate buttons to the image toolbar configuration.
Try out the live demo of the individual resize buttons available in the image toolbar below :
# Disabling image resize handles
If, for some reason, you want to configure the editor in such a way that images can be resized only by buttons, you can do so by omitting the ImageResizeHandles plugin.
As a result, your plugin setup should look like this: plugins: [ 'ImageResizeEditing', 'ImageResizeButtons', ... ] as opposed to plugins: [ 'ImageResize', ... ].
This will enable the image resize feature only by means of the chosen UI: either a dropdown or standalone buttons) in the image toolbar.
# Markup and styling
When you resize an image, the inline width style is used and the <figure> element is assigned the image_resized class:
The image_resized class is used to disable max-width assigned by the image styles if one is applied to this image. For instance, the “side image” style is defined like this:
And the max-width gets overridden by the following rule:
Another concern when styling resized images is that by default, CKEditor 5 uses display: table on <figure class="image"> elements to make it take up the size of the <img> element inside it. Unfortunately, browsers do not yet support using max-width and width on the same element if it is styled with display: table. Therefore, display: block needs to be used when the image is resized:
# Using pixels instead of percentage width
Using percentage widths ensures that the content stays responsive when displayed in places other than the WYSIWYG editor. When the user made an image take up, for example, 60% of the content’s width in the editor, if you ever change the width of the target page (where this content is displayed), the image will still take up 60% of that space. The same is true if the page is responsive and adjusts to the viewport’s width.
If you configured the editor to use pixel values, the image could take up, for example, too much space after you introduced a new layout for your website.
However, there are cases where pixel values may be preferred. You can thus configure the editor to use them by setting the config.image.resizeUnit option:
The following demo uses CSS to set up the fixed image aspect ratio, so a 200px wide image automatically gets the same height.
Check out the difference in the live demo below:
Poppies on the Wheat
Helen Hunt Jackson

Along Ancona's hills the shimmering heat,
A tropic tide of air with ebb and flow
Bathes all the fields of wheat until they glow
Like flashing seas of green, which toss and beat
Around the vines. The poppies lithe and fleet
Seem running, fiery torchmen, to and fro
To mark the shore.
The farmer does not know
That they are there. He walks with heavy feet,
Counting the bread and wine by autumn's gain,
But I,—I smile to think that days remain
Perhaps to me in which, though bread be sweet
No more, and red wine warm my blood in vain,
I shall be glad remembering how the fleet,
Lithe poppies ran like torchmen with the wheat.

# Installation
The image resize feature is enabled by default in the document editor build only. To enable it in other editor builds, you need to install the ImageResize plugin, which contains all needed features (ImageResizeEditing, ImageResizeHandles, ImageResizeButtons):
# Common API
The ImageResize plugin registers:
- Image resize buttons (to use in the image toolbar).
- The
'resizeImage'command that accepts the target width.
We recommend using the official CKEditor 5 inspector for development and debugging. It will give you tons of useful information about the state of the editor such as internal data structures, selection, commands, and many more.
# Contribute
The source code of the feature is available on GitHub in https://github.com/ckeditor/ckeditor5/tree/master/packages/ckeditor5-image.
Every day, we work hard to keep our documentation complete. Have you spotted an outdated information? Is something missing? Please report it via our issue tracker.




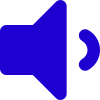 Listen to this sun concure
Listen to this sun concure





